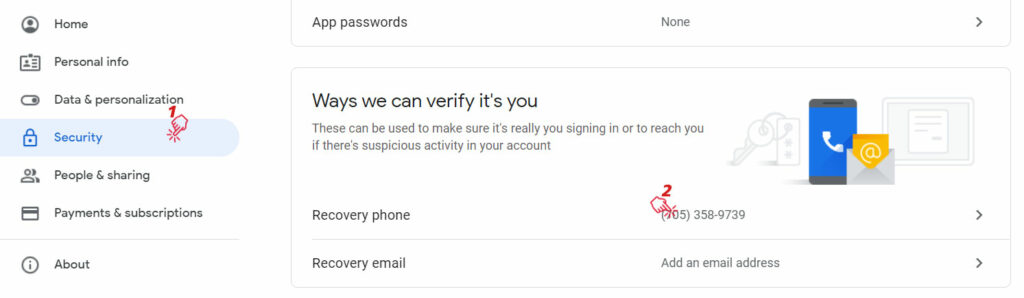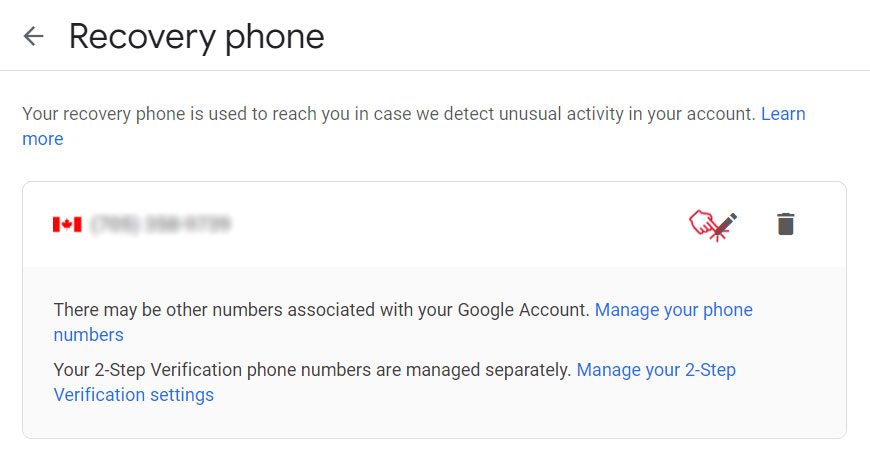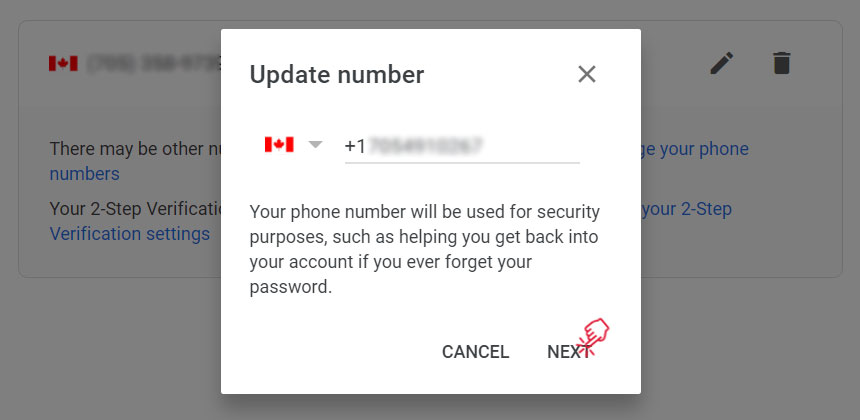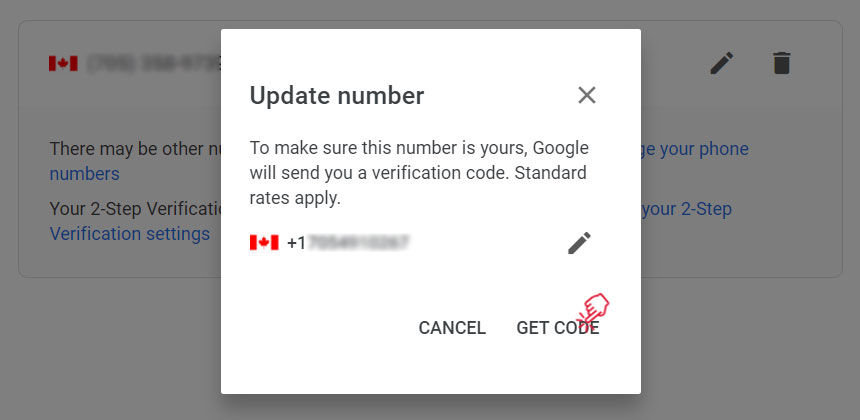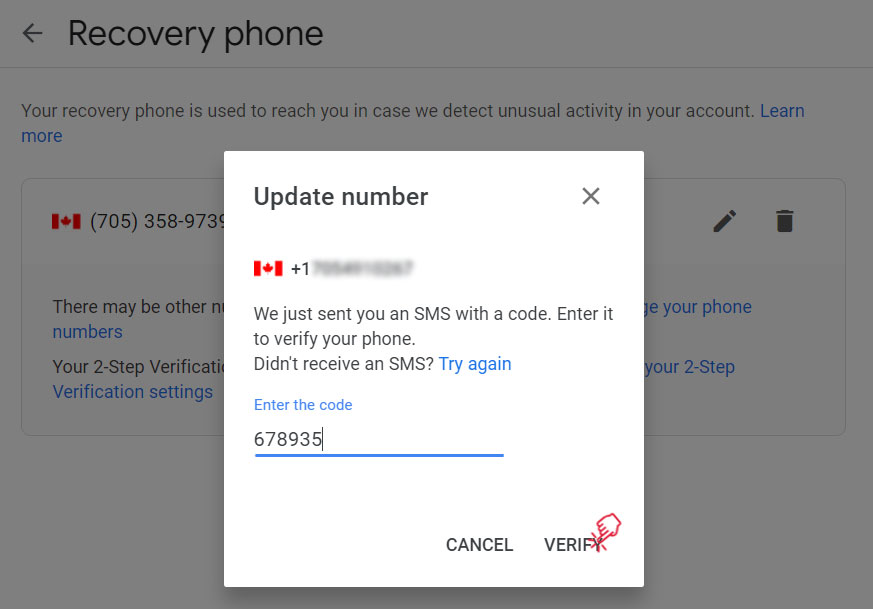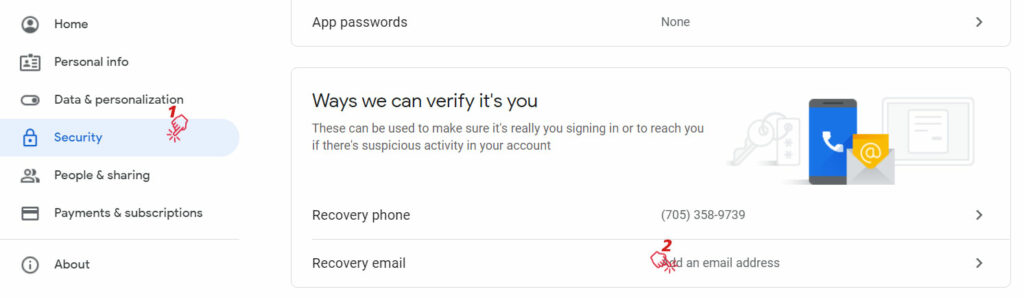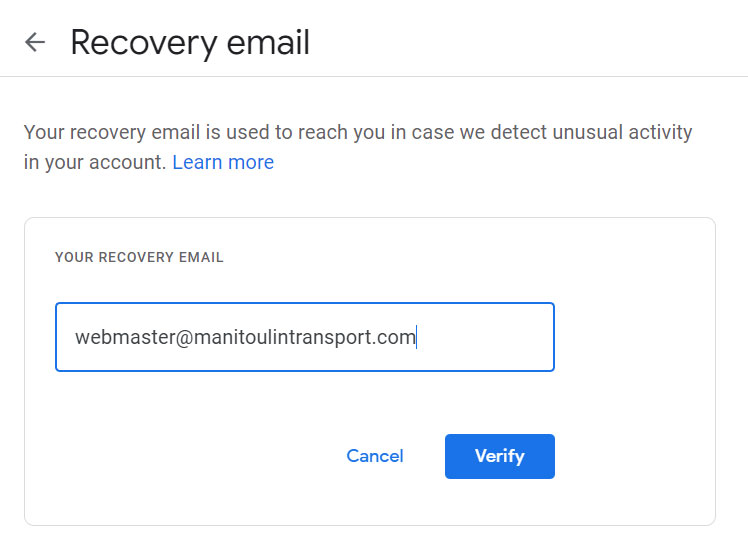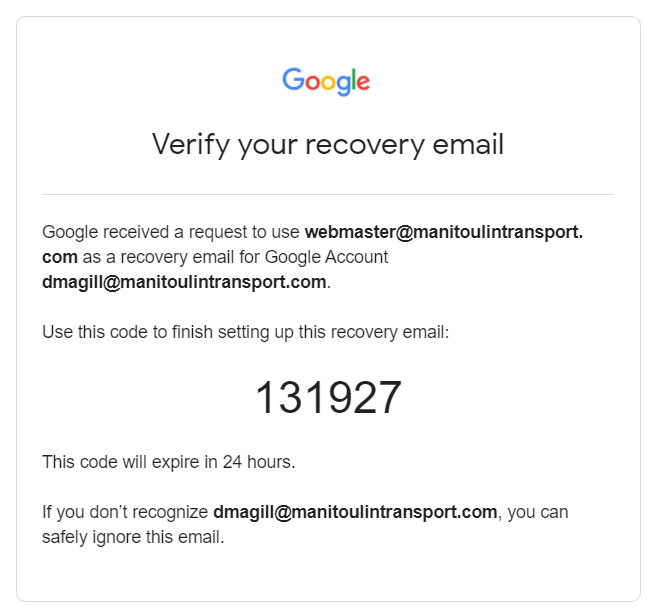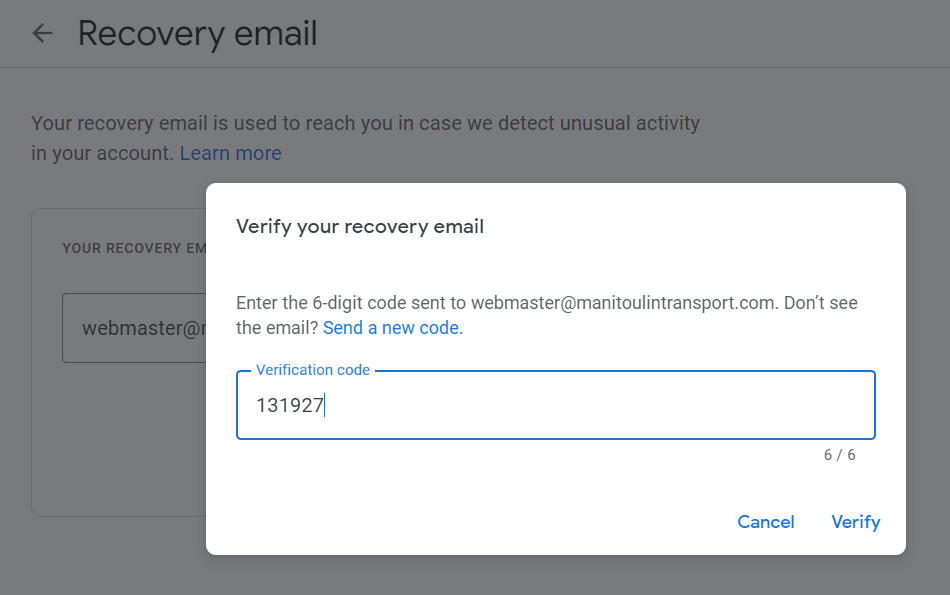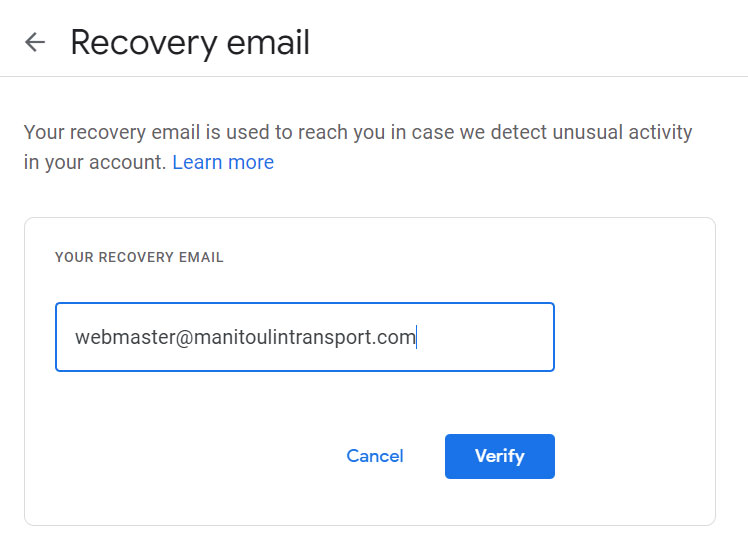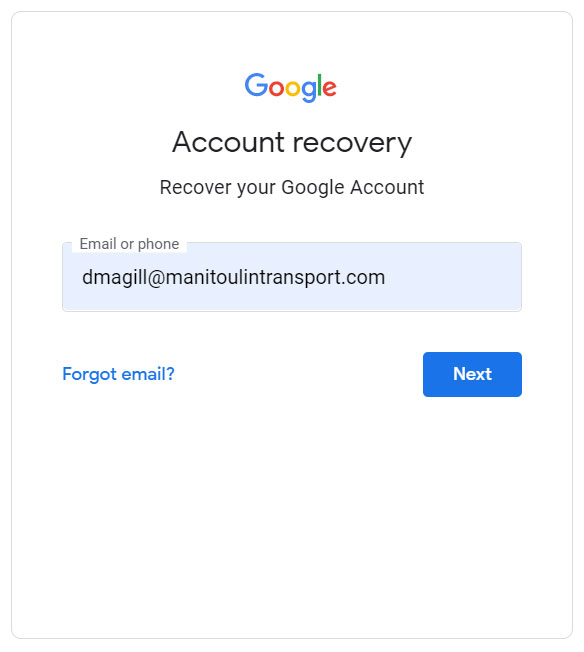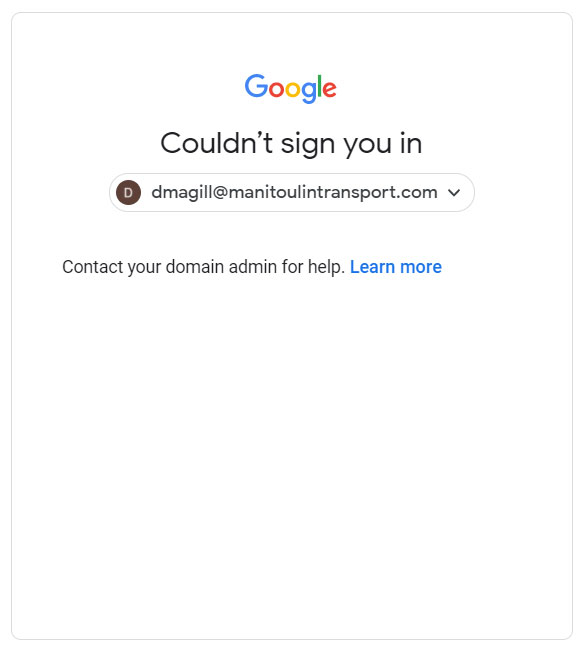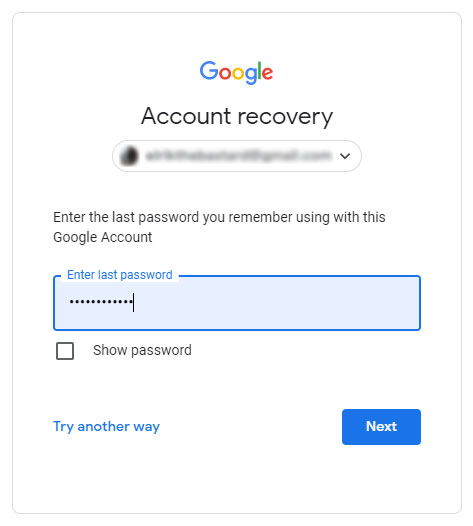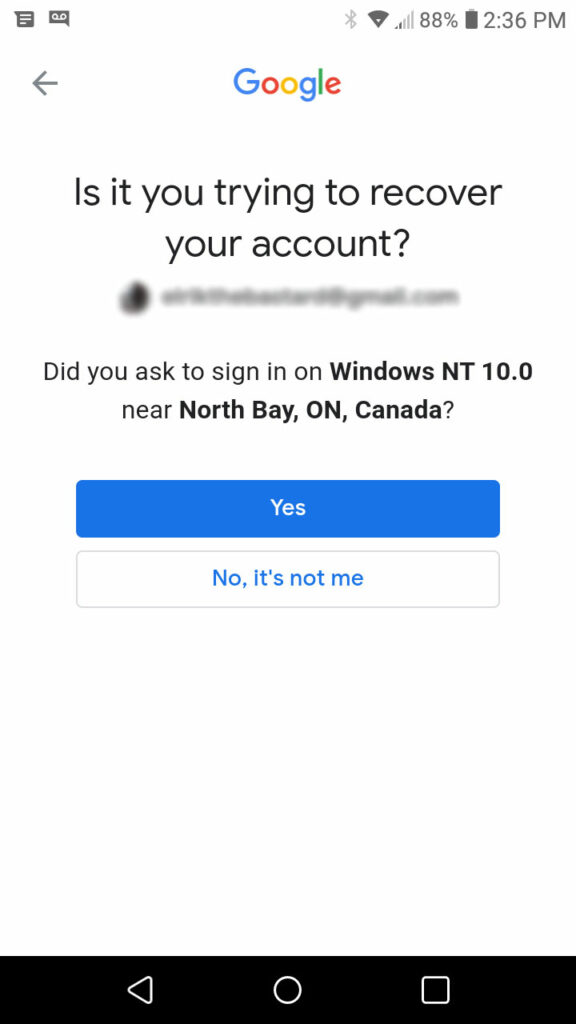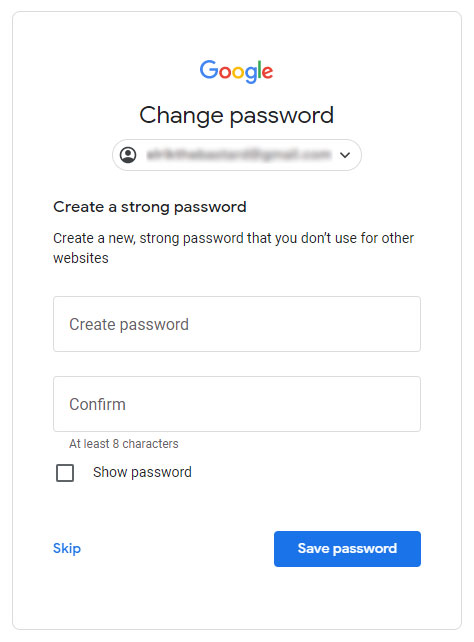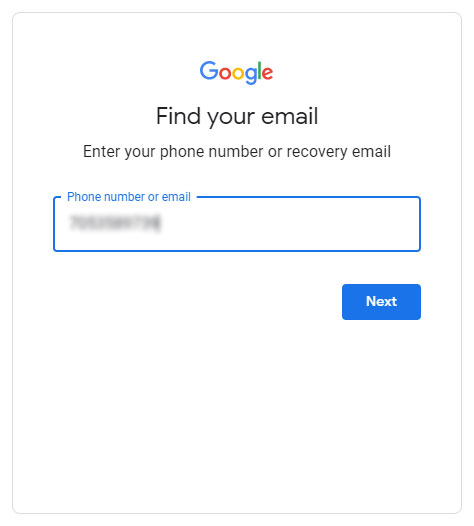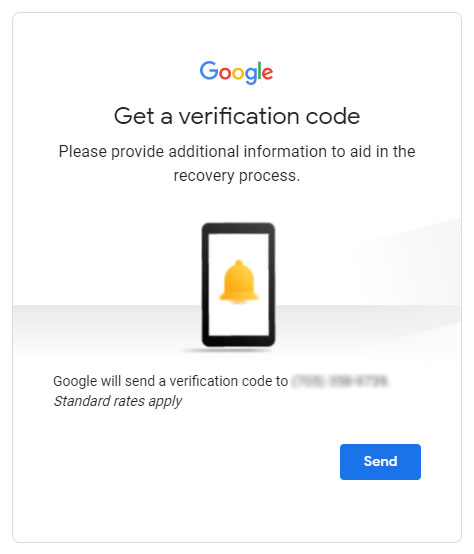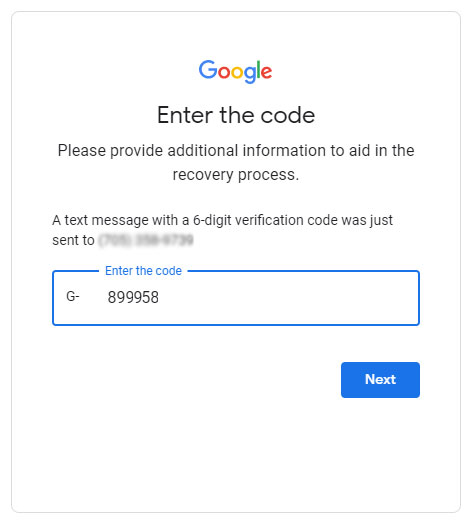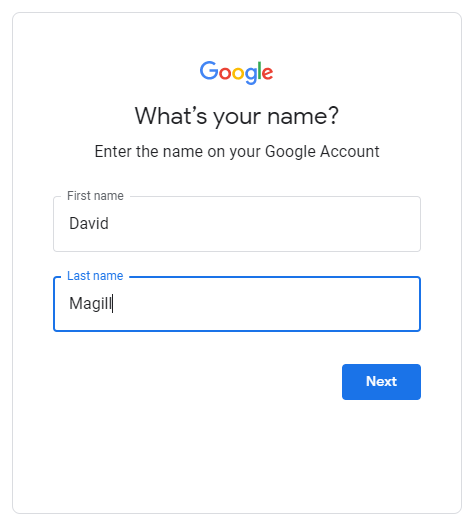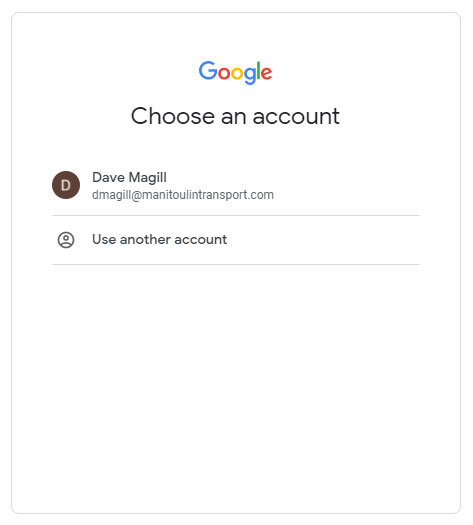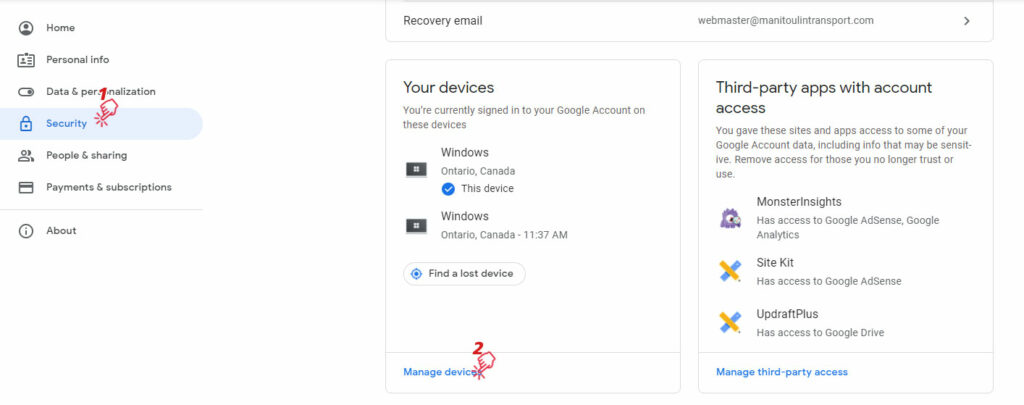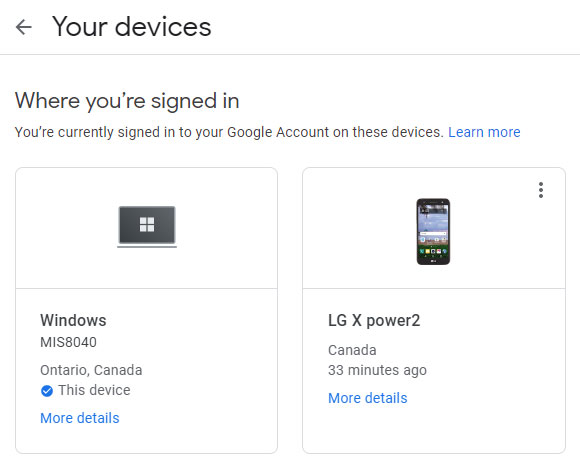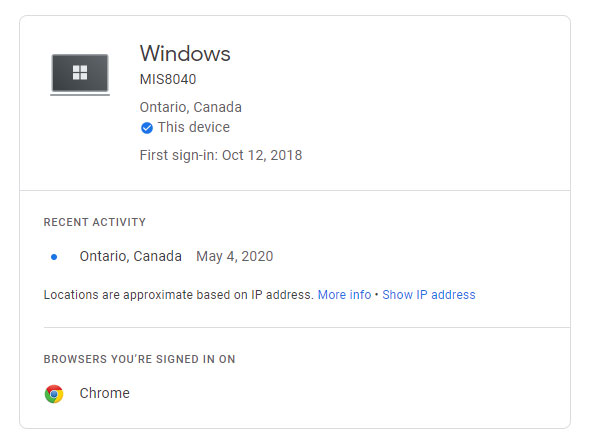Q) Do I have to use the 2-Step Authentication system every time I log in to Gmail?
A) No. Only when you are using a new device that is unknown to Google
QPM Password details are here Full URL: http://qpm.manitoulintransport.com/information_technology/it_40_0_password/
Turn on 2-Step Verification
- Open your Google Account. (https://myaccount.google.com/)
- To the top right of your, Gmail is the Account Manager. Follow Step 1 to expand the display screen, follow Step 2 to open the Account Manager.
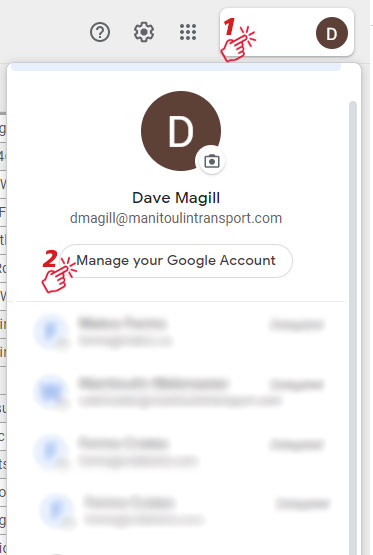
- Select Security (1) in the navigation panel, scroll down to Signing in to Google, and select 2-Step Verification > Get started.
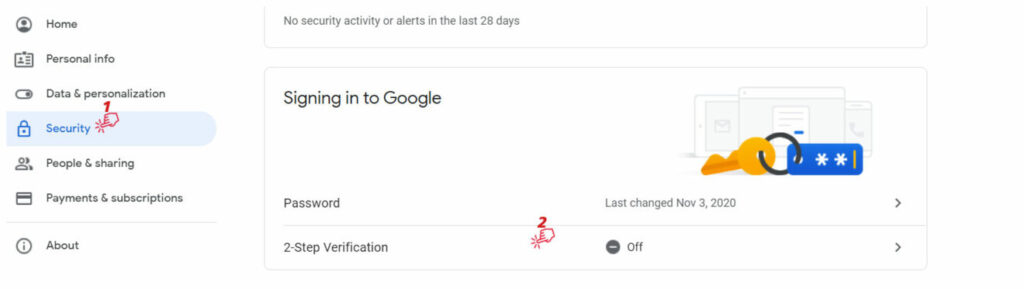
- Once you click 2-Step Verification a new screen will open.
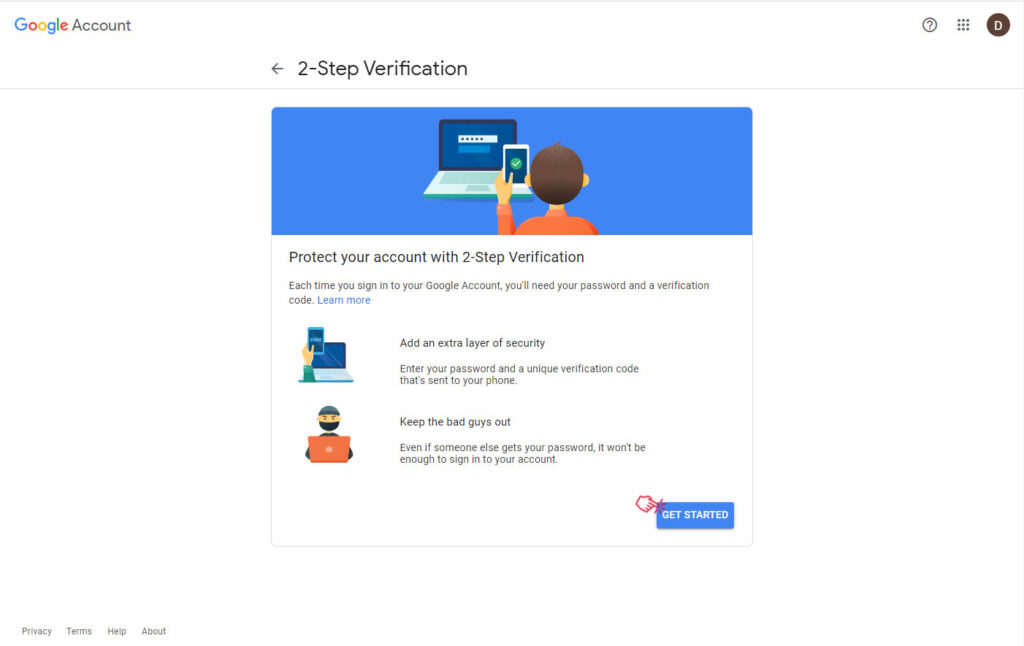
- Clicking Get Started takes you to a screen with more information. You may have to login back in to prove who you are.
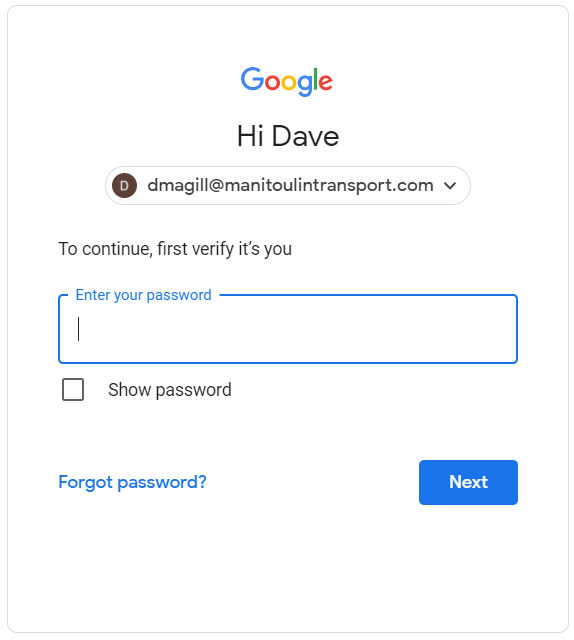
- Once you verify yourself, you are taken to the first of three steps. You will have to provide a Cell number so you can choose to get a text message or a phone call. This will provide you with the verification number required to complete the steps.
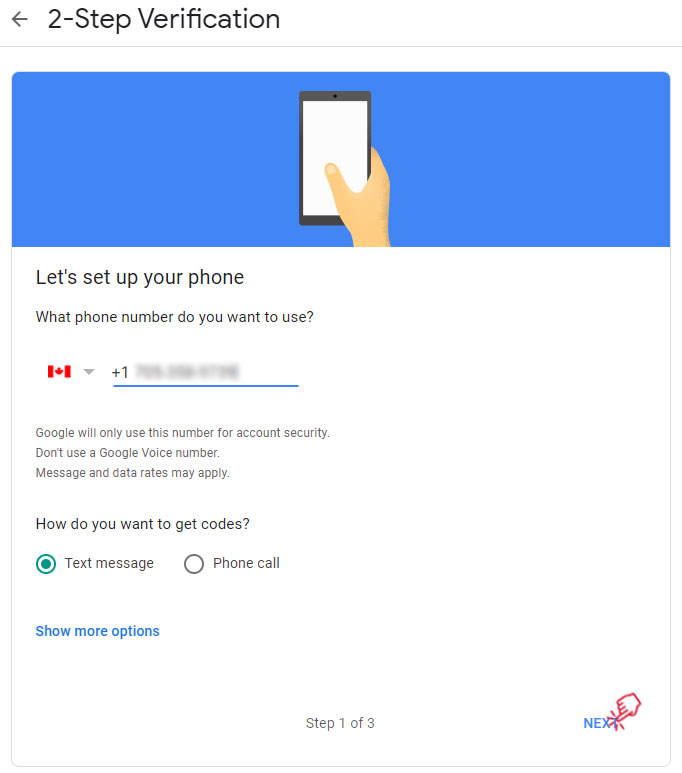
Show more options are more complicated and may require more equipment.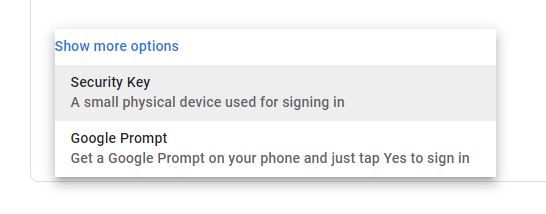
- Security Key: A small Physical device used for signing in.
- This requires a Titan Security key,
- This requires ALL account recovery info to be filled in before this can be done.
- Google Prompt: Get a Google Prompt on your phone and just tap Yes to sign in.
- A cell phone is required. You must set up a backup phone.
- When you attempt to log into your Gmail account, a notification will be sent to your phone, which you can approve.
- Security Key: A small Physical device used for signing in.
- The previous step will start the verification process, Google will send you a code, similar to the one in the below image. The text you get will have a G-615131. When entering the G-code you do not have to add the “G-“. Simply enter the number: 615131 (as an example). These numbers are one-time use and will only last a few hours at most.
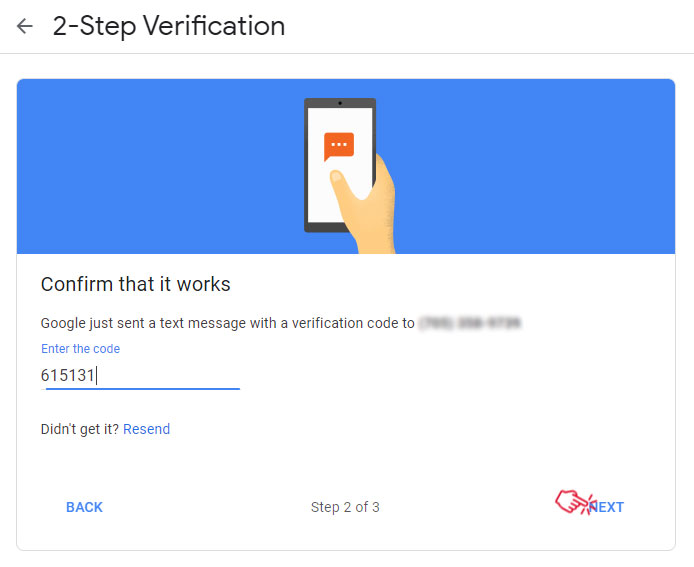
Click the NEXT to proceed to the last step. - This is the final stage and will tell you if there are further errors or issues.
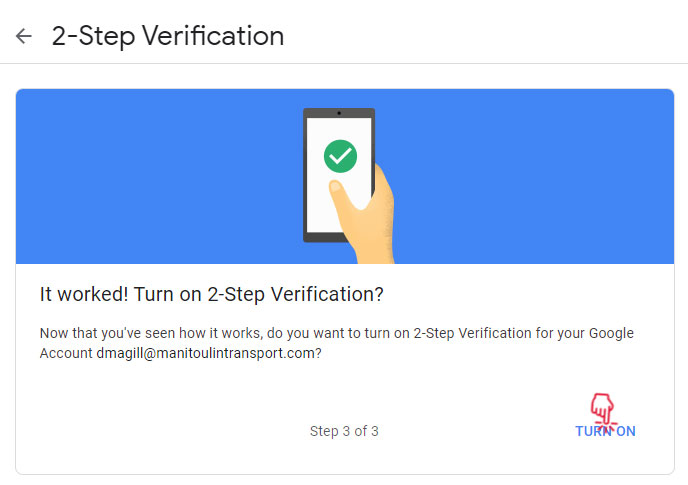
- With that final step, you will be taken to a confirmation screen. You are done, there are no further steps to take.
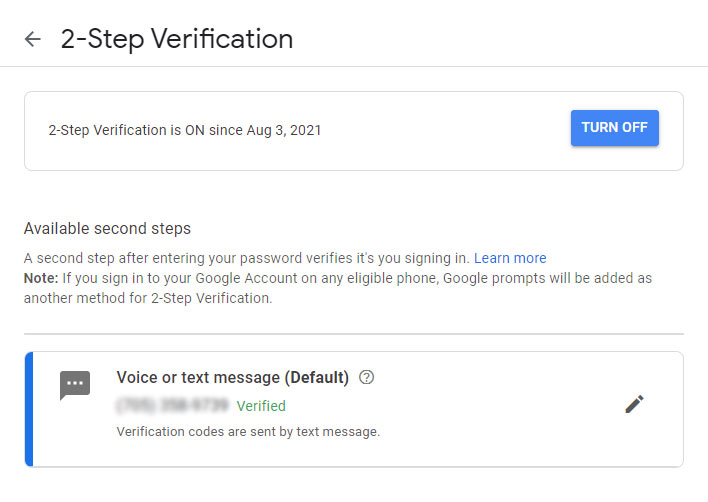
- As long as the 2-Step Verification is ON since xxx x, xxx, you can close this window. Congratulations!
Your account, [email protected] is associated with your work. If you can’t set up 2-Step Verification, contact your IT Department.